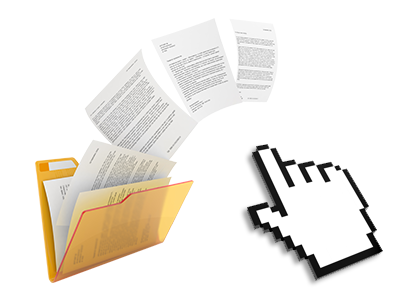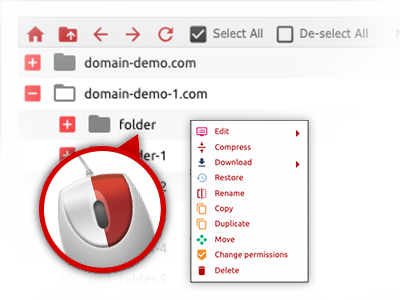The Site Perch File Manager
Just forget about FTP clients with our File Manager
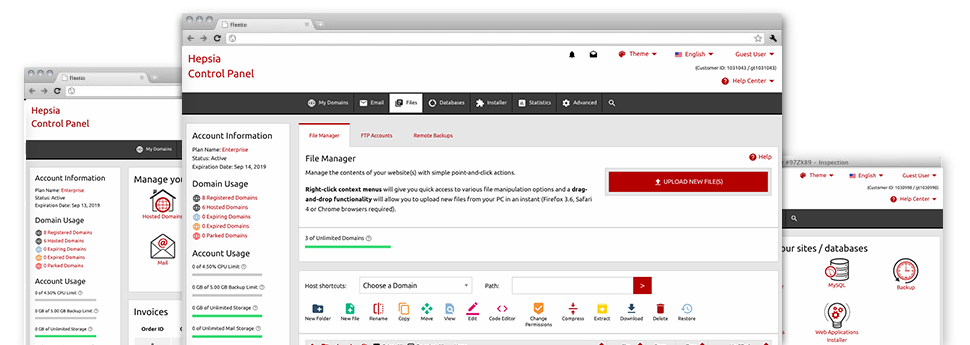
We provide you with a drag & drop File Manager, featuring a set of user–friendly applications like a built–in graphic viewer and a range of file editors. You could make speedy uploads, archive/unarchive files, change permissions and considerably more. The applications are well–organized and easy to get through with large action buttons and right–click context navigation. Take a look at the diverse tools and functions integrated in the Site Perch File Manager.
Drag ’n’ drop file uploads
The easiest approach to upload files
Posting data files with an FTP client is an outdated and really unsafe way of transporting files from your computer to a web hosting server. This is why, we have included drag & drop data file publish support in the File Manager. Just drag the data files that you need to publish from your computer into your Internet browser and they’ll start to upload in your website hosting account through a protected SSL connection.
There is no need to deploy any additional software pack, browser plug–ins or web apps. The drag & drop function works just as well on Windows, Mac or Linux.
Right–click context menus
View all of the available file managing options with only a click
Thanks to the right–click menus we have integrated in the File Manager, you can alter all of your files in a time and effort saving manner. Just click on a file or folder and from the panel that will show up, pick the action that you would like. You’ll be able to rename, copy, move, download, edit, preview, archive, unarchive and delete any picked file. If you click on a folder, furthermore, you will see the solution to generate a completely new sub–folder or file inside.
Whenever you choose different files or folders, you’ll be able to use the same actions to all of them at the same time.
Archive/Unarchive files
Handle archives with simply a click
The File Manager offers a built–in archive/unarchive option that can help you upload big archives and then extract them inside your website hosting account in seconds. The moment compressing a file or directory, it’s possible to select the title for the archive that is to be created along with its extension – .ZIP, .RAR or .TAR.GZ. Additionally, it is possible to archive already present folders or files with a mouse–click.
The archive/unarchive option available at the File Manager means that you can handle massive files straight from your Hosting Control Panel. You don’t have to start using any third party software just like an FTP client in order to upload a huge file onto your web hosting account or download any kind of archive to your desktop.
Online file editors
The quickest way to revise your files
Site Perch’s File Manager makes it possible for you to revise your files on the web hosting server never having to download, adjust after which re–upload them. You can change your files straight away on the Internet, by using the internal editors. Our company offers a code editor equipped with syntax highlighting for your .JS or .PHP files, a WYSIWYG editor for HTML files, as well as a regular text editor for more competent customers.
You can access each file editor making use of the right–click context menus. All corrections produced to the files appear at once online – you can easily directly preview them within the browser.
A logical folder structure
All your files sorted out in a simple way
When you are working with a variety of sites concurrently, it’s important to have everything structured. With many other File Managers, revising a large number of web sites inside the same hosting account can be extremely difficult. With our File Manager, you’ll see that it is actually quite easy. Every web site does have its own directory, which you’ll at once recognize, including all of the files associated with the specific web site are placed there.
And then to make everything even easier, you will find there’s a drop–down menu from which you can quickly pick on which web host you intend to work inside the File Manager. Our clever system will take you there within seconds.
A user–friendly interface
Be in charge of your data with a click of the mouse
The Site Perch File Manager is created in such a way as to help you feel similarly to working with the file explorer on your laptop. It is provided with a way to drag your files and then to drop them in a preferred location and shows all of the accessible edit alternatives upon clicking the right mouse button. At the same time, the tool has an incorporated file preview option as well as other file editors that can help you change your files quickly from your Hosting Control Panel.
Also, we’ve integrated a number of file management posts and how–to training videos to guide you to rather quickly find out how to make use of the tool.
Work with multiple files
Modify different files all at once
When using the Site Perch File Manager, you are able to pick out multiple files or directories just like you do on your own computer. Just press the Control (Command for Apple’s Mac OS) key and then click the wanted files/folders. Or, to select a lot of files/folders simultaneously, just click one file/folder, press the Shift key and click on any file or folder.
Having once selected the whole set of files that you require, you can drag them to a specified folder, or use the right–click contextual menu to check out a list of the accessible features.
Quick & simple password protection options
The easiest way to shield your details
There’s one standard route to secure a directory using a pass word – by making an .htaccess file. If, however, you are not technologically skilled sufficiently, you’ll have difficulty doing it all by yourself. For making things simple for you, we have added a straightforward password protection interface to the File Manager readily available inside the Hosting Control Panel.
To make use of this option, simply right–click on a folder and choose Password Protection. Following that decide on the username and the password which you want to work with and then press the button. That’s it. Now the picked directory is concealed by the regular website visitors and will also be accessible to previously approved account owners.